Escribiendo con el procesador de texto
1. ¿Qué necesitamos para escribir?
Pues sí, para escribir necesitaremos un dispositivo que va a convertir nuestro ordenador en una máquina de escribir como las antiguas, se trata del teclado. Si además queremos pasar nuestros documentos de la pantalla al papel, también vamos a necesitar una impresora. Para escribir textos, es imprescindible contar con el programa adecuado para hacerlo, es el PROCESADOR DE TEXTOS. Los archivos que podemos crear con esta aplicación serán archivos de texto que llevarán extensiones como .odt, .doc ...
Y, por último, nuestro equipo dispone de un sitio específico para guardar este tipo de archivos, es la carpeta DOCUMENTOS que hay dentro de la CARPETA PERSONAL del usuario o usuaria del equipo. Vamos a profundizar en estos aspectos al tiempo que preparamos nuestro equipo para escribir. |
2. El procesador de textos
Conforme pasa el tiempo, las aplicaciones informáticas se van haciendo más completas y complejas. Van diversificando sus funciones y las podemos utilizar para hacer muchas más tareas que aquellas para las que fueron concebidas. Por eso, no es extraño que encontremos muchos programas con los que podemos escribir. Por ejemplo, un editor de imágenes con el que dibujamos o modificamos una fotografía nos puede servir para elaborar un cartel en el hay que escribir un texto, claro. Y, a la inversa, nuestro procesador de textos también sirve para dibujar y hacer algunas modificaciones en las imágenes.
Conforme pasa el tiempo, las aplicaciones informáticas se van haciendo más completas y complejas. Van diversificando sus funciones y las podemos utilizar para hacer muchas más tareas que aquellas para las que fueron concebidas. Por eso, no es extraño que encontremos muchos programas con los que podemos escribir. Por ejemplo, un editor de imágenes con el que dibujamos o modificamos una fotografía nos puede servir para elaborar un cartel en el hay que escribir un texto, claro. Y, a la inversa, nuestro procesador de textos también sirve para dibujar y hacer algunas modificaciones en las imágenes.
La ventana del procesador de textos lleva, como el resto de las aplicaciones, una barra de menús donde vienen todas las cosas que podemos hacer con el programa: cambiar la letra, corregir faltas de ortografía, hacer un índice, imprimir... pero además lleva un montón de botones, son las HERRAMIENTAS que nos van a permitir hacer todas estas cosas de una forma bastante sencilla, solamente tendremos que apretar el botón. A medida que vayas conociendo otros programas, vas a comprobar que hay muchas herramientas iguales para todas las aplicaciones. Es el caso del botón IMPRIMIR, cuando lo pulsas se imprime el archivo que tienes abierto en ese momento.

En el centro de la ventana hay una hoja de papel, es nuestro archivo y el lugar donde debes escribir. Cuando pasas el ratón por encima de la hoja, cambia y adquiere la forma de un cursor. Esto indica la zona en la que puedes escribir. Y encima y al lado izquierdo de la hoja de papel hay unas REGLAS que nos van a permitir poner los márgenes a nuestros documentos, entre otras funciones más.
2. El teclado
Ya conoces el teclado, ese elemento de nuestro equipo que sirve para escribir. Ya has realizado algunas tareas utilizando este dispositivo: has escrito tu nombre de usuario y contraseña para entrar en tu propio espacio de trabajo, has puesto nombre a archivos y carpetas, has completado un cuadro de texto para buscar información (diccionario), ... Y mientras lo utilizábamos aprendimos las funciones de algunas teclas, ¿las recuerdas?
Pero el teclado tiene muchas más funcionalidades que vamos a conocer a partir de ahora.
A) Cómo me muevo por el documento
Como ya sabes, un archivo de texto se abre con el procesador de textos y se muestra como una hoja de papel escrita que se ubica en la parte más amplia de la ventana. Si te fijas, observarás que hay una barra vertical parpadeando, normalmente al final del
documento. Es el cursor que te indica el lugar donde se insertará el texto, si es que empiezas a escribir. Pero a veces podemos necesitar corregir algo mal escrito, escribir una palabra que falta, ... Entonces podemos colocarnos en cualquier parte del texto para borrar, escribir, separar palabras ... Podemos hacerlo de dos formas:
1. Lo más rápido es utilizar el ratón y hacer clic en el lugar del documento donde quieres escribir. Al hacerlo, el cursor cambia a ese lugar indicando que todo lo que escribas se introducirá en ese lugar.
2. Para moverte por el texto, también puedes utilizar el teclado. Hay unas teclas especiales que te permiten mover el cursor
hacia todos los lados: arriba, abajo, derecha e izquierda. Se denominan TECLAS DE MOVIMIENTO DEL CURSOR, precisamente
por eso. También se llaman teclas de dirección.
Ya conoces el teclado, ese elemento de nuestro equipo que sirve para escribir. Ya has realizado algunas tareas utilizando este dispositivo: has escrito tu nombre de usuario y contraseña para entrar en tu propio espacio de trabajo, has puesto nombre a archivos y carpetas, has completado un cuadro de texto para buscar información (diccionario), ... Y mientras lo utilizábamos aprendimos las funciones de algunas teclas, ¿las recuerdas?
Pero el teclado tiene muchas más funcionalidades que vamos a conocer a partir de ahora.
A) Cómo me muevo por el documento
Como ya sabes, un archivo de texto se abre con el procesador de textos y se muestra como una hoja de papel escrita que se ubica en la parte más amplia de la ventana. Si te fijas, observarás que hay una barra vertical parpadeando, normalmente al final del
documento. Es el cursor que te indica el lugar donde se insertará el texto, si es que empiezas a escribir. Pero a veces podemos necesitar corregir algo mal escrito, escribir una palabra que falta, ... Entonces podemos colocarnos en cualquier parte del texto para borrar, escribir, separar palabras ... Podemos hacerlo de dos formas:
1. Lo más rápido es utilizar el ratón y hacer clic en el lugar del documento donde quieres escribir. Al hacerlo, el cursor cambia a ese lugar indicando que todo lo que escribas se introducirá en ese lugar.
2. Para moverte por el texto, también puedes utilizar el teclado. Hay unas teclas especiales que te permiten mover el cursor
hacia todos los lados: arriba, abajo, derecha e izquierda. Se denominan TECLAS DE MOVIMIENTO DEL CURSOR, precisamente
por eso. También se llaman teclas de dirección.

B) Cómo se borran las letras
Muchas veces es necesario borrar una palabra, una frase, una letra... que hemos escrito incorrectamente. Podemos borrar un texto de varias formas, pero lo más sencillo es hacerlo con la tecla de RETROCESO. Lo has hecho antes, sigue estos pasos: 1. Coloca el cursor detrás de la palabra, letra o frase que queremos borrar. 2. Pulsa la tecla de retroceso. Cada vez que la pulses se borrará una letra. 3. Si la mantienes pulsada se eliminarán un conjunto de letras rápidamente. |
C) Separando las palabras
Para separar las palabras, tenemos que pulsar la barra espaciadora, lo mismo que hacemos en una máquina de escribir. Solo debemos pulsarla una vez, pero a veces ocurre que la pulsamos varias veces y las palabras se separan en exceso. Para corregirlo, puedes usar la tecla de retroceso ya que los espacios se pueden borrar igual que las letras. Vamos a practicarlo en el siguiente ejercicio. |
Como has comprobado, la frase que tenía todas las palabras unidas estaba subrayada con una línea ondulada
de color rojo. Conforme las ibas separando, la línea desaparecía de las palabras independientes, pero seguía en el resto de la frase. Por si aún no lo has descubierto, esta línea roja debajo de una palabra indica que está escrita incorrectamente y es una de
las funciones más útiles del procesador de textos.
Se trata del corrector orrtográfico, es una herramienta que corrige automáticamente las palabras mal escritas en un texto. Aprenderemos a utilizarlo más adelante, pero, de momento, nos va a servir para detectar los errores en un documento y corregirlos
utilizando los elementos del teclado que ya conocemos.
de color rojo. Conforme las ibas separando, la línea desaparecía de las palabras independientes, pero seguía en el resto de la frase. Por si aún no lo has descubierto, esta línea roja debajo de una palabra indica que está escrita incorrectamente y es una de
las funciones más útiles del procesador de textos.
Se trata del corrector orrtográfico, es una herramienta que corrige automáticamente las palabras mal escritas en un texto. Aprenderemos a utilizarlo más adelante, pero, de momento, nos va a servir para detectar los errores en un documento y corregirlos
utilizando los elementos del teclado que ya conocemos.

D) Pasar a la línea siguiente
¿Has escrito alguna vez con una máquina de escribir? Antiguamente era lo que se utilizaba. Empezabas a escribir y, cuando llegabas al final de una línea, tenías que pulsar una tecla para pasar a la línea siguiente. Con el ordenador esto no es necesario ya que el texto pasa automáticamente a la línea de abajo cuando la otra se termina. Sin embargo, en muchas ocasiones necesitamos bajar a otra línea: después de un punto y aparte, para hacer una lista, ... en este caso utilizaremos la tecla ENTER. Cuando estamos escribiendo y pulsamos la tecla ENTER, el cursor se desplaza a la línea de abajo. ¿Pero es lo mismo que desplazarse con las teclas del cursor? Vamos a comprobarlo. |
Como has podido comprobar, cuando haces clic con el ratón en la parte inferior de una página en la que no hay texto, el cursor no se coloca ahí. Tampoco puedes hacerlo con las teclas de movimiento del cursor. Esto ocurre porque en realidad no existen líneas
para escribir. Tenemos dos formas de crear estas líneas: Las líneas también se pueden borrar, igual que las letras y los espacios. Para hacerlo debes usar la tecla DE RETROCESO. ¿Lo comprobamos? |
4. Escribiendo con corrección
En el apartado anterior hemos utilizado ciertos elementos del teclado que nos ayudan a insertar y borrar texto, a movernos por el documento, a crear líneas... Este capitulo lo vamos a dedicar a conocer las teclas que nos permitirán escribir las palabras correctamente.
Es decir, aprenderemos a poner las letras mayúsculas, a usar los acentos, a colocar signos de puntuación...
A) Cómo escribir con letras mayúsculas
Hasta ahora no hemos tenido la necesidad de escribir nada con letra mayúscula pero, en cuanto empecemos a redactar o cumplimentar documentos, necesitaremos saber cómo hacerlo. Tenemos dos posibilidades y por eso hay dos teclas diferentes que pueden hacer esta función:
1. Podemos escribir todo el texto con mayúsculas. Si pulsamos la tecla BLOQUEO DE MAYÚSCULAS, a partir de ese momento todo lo que escribimos se mostrará con letras mayúsculas. Para indicarlo, en la mayoría de los teclados se enciende una pequeña luz que advierte de que las mayúsculas están bloqueadas (normalmente está en la parte superior). Para volver a escribir con letras minúsculas, solo debemos volver a pulsar la misma tecla y la luz indicadora del bloqueo de mayúsculas se apagará.
En el apartado anterior hemos utilizado ciertos elementos del teclado que nos ayudan a insertar y borrar texto, a movernos por el documento, a crear líneas... Este capitulo lo vamos a dedicar a conocer las teclas que nos permitirán escribir las palabras correctamente.
Es decir, aprenderemos a poner las letras mayúsculas, a usar los acentos, a colocar signos de puntuación...
A) Cómo escribir con letras mayúsculas
Hasta ahora no hemos tenido la necesidad de escribir nada con letra mayúscula pero, en cuanto empecemos a redactar o cumplimentar documentos, necesitaremos saber cómo hacerlo. Tenemos dos posibilidades y por eso hay dos teclas diferentes que pueden hacer esta función:
1. Podemos escribir todo el texto con mayúsculas. Si pulsamos la tecla BLOQUEO DE MAYÚSCULAS, a partir de ese momento todo lo que escribimos se mostrará con letras mayúsculas. Para indicarlo, en la mayoría de los teclados se enciende una pequeña luz que advierte de que las mayúsculas están bloqueadas (normalmente está en la parte superior). Para volver a escribir con letras minúsculas, solo debemos volver a pulsar la misma tecla y la luz indicadora del bloqueo de mayúsculas se apagará.

2. Y también podemos escribir en mayúscula solo la primera letra de una palabra, como en los nombres propios, por ejemplo. Es lo que hacemos la mayoría de las veces.
Para conseguirlo, debemos pulsar al mismo tiempo la tecla de la letra y la tecla de MAYÚSCULAS. Hay dos teclas deMAYÚSCULAS, una a cada lado del teclado y las podemos reconocer porque llevan este símbolo normalmente.
Para conseguirlo, debemos pulsar al mismo tiempo la tecla de la letra y la tecla de MAYÚSCULAS. Hay dos teclas deMAYÚSCULAS, una a cada lado del teclado y las podemos reconocer porque llevan este símbolo normalmente.
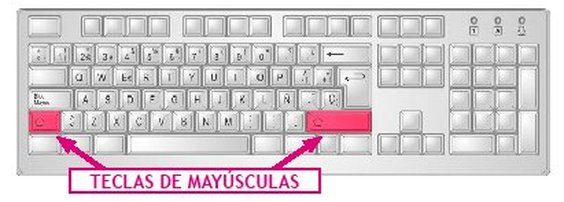
Si alguna vez has usado una máquina de escribir, no te costará trabajo usar estas teclas ya que son iguales, tienen la misma función y están en el mismo lugar. Vamos a practicar con ellas.
B) Cómo escribir los signos de puntuación
Para escribir con el ordenador también necesitamos saber cómo se escriben los signos de puntuación, son aquellos que nos ayudan a dar el sentido correcto a nuestras frases: el punto, la coma, los signos de interrogación ...
Algunos tienen su propia tecla, pero para escribir otros necesitaremos pulsar dos teclas al mismo tiempo. Vamos a verlo.
Mira tu teclado y busca las teclas de los signos de puntuación. Si te fijas, observarás que algunas teclas llevan dos o tres signos diferentes, ¿te has preguntado cómo podemos escribirlos?
B) Cómo escribir los signos de puntuación
Para escribir con el ordenador también necesitamos saber cómo se escriben los signos de puntuación, son aquellos que nos ayudan a dar el sentido correcto a nuestras frases: el punto, la coma, los signos de interrogación ...
Algunos tienen su propia tecla, pero para escribir otros necesitaremos pulsar dos teclas al mismo tiempo. Vamos a verlo.
Mira tu teclado y busca las teclas de los signos de puntuación. Si te fijas, observarás que algunas teclas llevan dos o tres signos diferentes, ¿te has preguntado cómo podemos escribirlos?
Algunos signos de puntuación se escriben simplemente pulsando su tecla correspondiente, pero para escribir otros, será necesario utilizar dos teclas a la vez. Fíjate en ellas:
Parece complicado, pero no lo es en absoluto ya que, si te fijas, en las teclas que llevan 2 ó 3 símbolos:
C) Cómo escribir los acentos
Para escribir correctamente con el ordenador, también tendremos que poner el acento en aquellas palabras que lo lleven. En Español no es demasiado difícil porque solo tenemos un tipo de acento ortográfico y, por eso, sólo necesitaremos utilizar una sola tecla, pero si escribimos palabras extranjeras tendremos que usar alguna más.
Para escribir correctamente con el ordenador, también tendremos que poner el acento en aquellas palabras que lo lleven. En Español no es demasiado difícil porque solo tenemos un tipo de acento ortográfico y, por eso, sólo necesitaremos utilizar una sola tecla, pero si escribimos palabras extranjeras tendremos que usar alguna más.
Para escribir una vocal con tilde, pulsaremos primero la tecla del acento y después la tecla de la vocal, así se mostrará en la pantalla con su tilde correspondiente.
Aunque son pocas las palabras que la llevan, también debes aprender a escribir la diéresis.
Son dos puntitos que hay sobre la letra “u” en algunas palabras para indicar que debe pronunciarse (cigüeña, pingüino...). La tecla que lleva la diéresis es la misma que la tecla del acento, pero como va en la parte de arriba habrá que pulsarla junto a la tecla mayúsculas.
Así, para escribir la letra “u” con diéresis, pulsaremos primero la tecla del acento junto a la tecla de mayúsculas y después la tecla de la letra “u”.
Son dos puntitos que hay sobre la letra “u” en algunas palabras para indicar que debe pronunciarse (cigüeña, pingüino...). La tecla que lleva la diéresis es la misma que la tecla del acento, pero como va en la parte de arriba habrá que pulsarla junto a la tecla mayúsculas.
Así, para escribir la letra “u” con diéresis, pulsaremos primero la tecla del acento junto a la tecla de mayúsculas y después la tecla de la letra “u”.
5. Escribiendo números y símbolos
Además de escribir textos, con nuestro ordenador podemos escribir números y todos los símbolos que nos permiten expresar cantidades y operaciones matemáticas. Para ello, nuestro teclado dispone de diferentes teclas que vamos a conocer y a utilizar. Pero antes, debemos observar los diferentes elementos que lo componen ya que no todos los teclados son iguales. Hay diferencias, sobre todo de tamaño, que van a afectar especialmente a las teclas de los números. Vamos a comprobarlo. |
Los ordenadores de sobremesa suelen tener un teclado completo (B) que lleva, además de las teclas de escritura, un teclado numérico separado que facilita la introducción de números y operaciones matemáticas. Por el contrario, los equipos portátiles suelen llevar un teclado reducido (A) con el fin de adaptarse mejor al tamaño del ordenador.
Ambos llevan las mismas teclas, pero el ordenador de sobremesa lleva algunas repetidas; vamos a comprobar su utilidad.
Ambos llevan las mismas teclas, pero el ordenador de sobremesa lleva algunas repetidas; vamos a comprobar su utilidad.
En la zona común que tienen todos los teclados, los números se escriben directamente, pulsando su tecla correspondiente. Para escribir los signos matemáticos, acostúmbrate a utilizar estas teclas:
Para utilizar el teclado numérico, debe estar encendida una luz indicadora en el teclado.
Indica que las teclas de los números están activas. Si la luz no está encendida, pulsa la tecla de bloqueo que hay en la parte superior izquierda. Cuando la luz se enciende, el teclado numérico está activo y podemos utilizarlo para escribir números y
expresiones matemáticas. Fíjate en el uso de sus teclas:
Indica que las teclas de los números están activas. Si la luz no está encendida, pulsa la tecla de bloqueo que hay en la parte superior izquierda. Cuando la luz se enciende, el teclado numérico está activo y podemos utilizarlo para escribir números y
expresiones matemáticas. Fíjate en el uso de sus teclas:
¿Has intentado escribir el símbolo del euro en la práctica anterior? Se encuentra en la misma tecla que la letra E, pero está al lado derecho. Para que se escriba debes pulsar al mismo tiempo la tecla ALT GR, suele estar al lado derecho de la barra espaciadora.
6. De la pantalla al papel
Si de verdad quisieras pedir esta ayuda, de nada te servirían los documentos que acabas de rellenar ya que tendrías que presentarlos firmados por ti en una entidad bancaria. Por eso, el siguiente paso es imprimir los dos archivos, pues la impresora es el dispositivo que permite convertir en papel todo lo que tenemos en la pantalla.
Imprimir un documento es muy fácil ya que casi todos los programas llevan un botón en su barra de herramientas que imprime directamente el documento que tienes abierto.
Pero previamente necesitas una impresora conectada a tu ordenador y que esté encendida, claro. Vamos a comprobar lo fácil que es.
Este tipo de impresos electrónicos es cada vez más habitual. Con ellos, la administración nos da la oportunidad de recogerlos, rellenarlos y a veces también entregarlos sin necesidad de movernos de casa. Pero muchas veces no los podemos guardar sino que debemos rellenarlos y después imprimirlos para entregarlos donde corresponda debidamente firmados.
Si de verdad quisieras pedir esta ayuda, de nada te servirían los documentos que acabas de rellenar ya que tendrías que presentarlos firmados por ti en una entidad bancaria. Por eso, el siguiente paso es imprimir los dos archivos, pues la impresora es el dispositivo que permite convertir en papel todo lo que tenemos en la pantalla.
Imprimir un documento es muy fácil ya que casi todos los programas llevan un botón en su barra de herramientas que imprime directamente el documento que tienes abierto.
Pero previamente necesitas una impresora conectada a tu ordenador y que esté encendida, claro. Vamos a comprobar lo fácil que es.
Este tipo de impresos electrónicos es cada vez más habitual. Con ellos, la administración nos da la oportunidad de recogerlos, rellenarlos y a veces también entregarlos sin necesidad de movernos de casa. Pero muchas veces no los podemos guardar sino que debemos rellenarlos y después imprimirlos para entregarlos donde corresponda debidamente firmados.






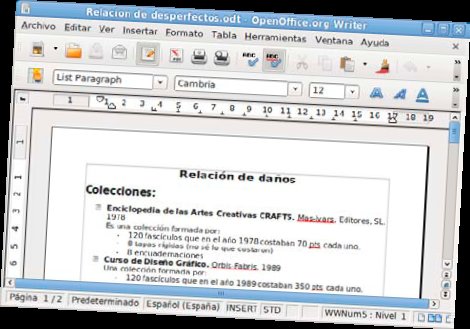
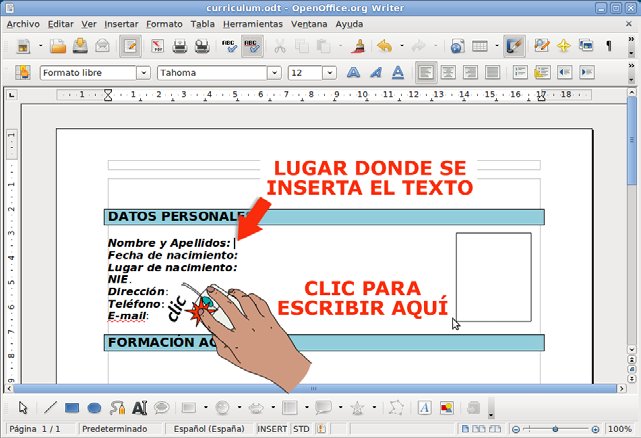



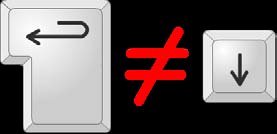

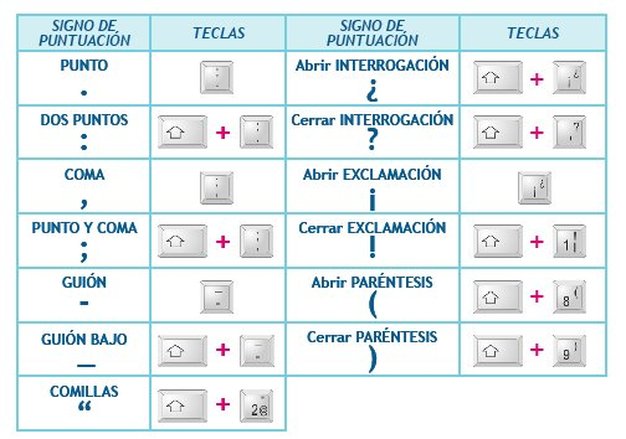


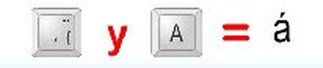



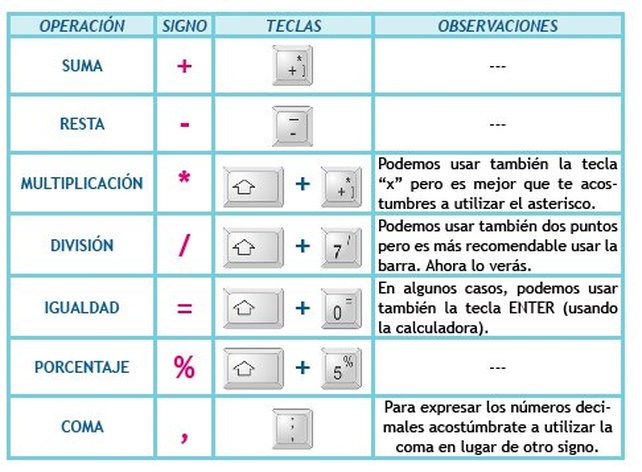

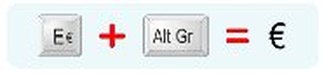
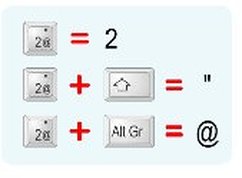
0 comentarios:
Publicar un comentario